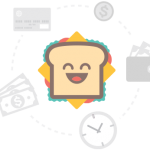Máy tính không nhận tai nghe một lỗi thường gặp trong quá trình sử dụng bởi đây là phụ kiện không thể thiếu với tắt cả mọi người, đặc biệt là đối với các bạn học sinh, sinh viên hay nhân viên văn phòng rất cần sử dụng nó cho công việc học tập cũng như nhu cầu giải trí của mình. Một khi PC không nhận headphone sẽ khiến cho người dùng gặp thật nhiều rắc rối, vì vậy hãy cố gắng khắc phục tình trạng này qua những thao tác mà blog hỗ trợ có hướng dẫn bên dưới.
Đang xem: Sửa lỗi máy tính không nhận tai nghe
Nguyên nhân máy tính không nhận tại nghe
Trước khi khắc phục tình trạng máy tính không nhận tại nghe chúng ta cần tìm hiểu về nguyên nhân dẫn đến tình trạng máy tính không nhận do máy tính hay là do tai nghe hoặc là do từ cả hai thiết bị này. Đa số các nguyên nhân máy tính không nhận tai nghe là do các phiên bản hệ điều hành windows 10/ 8/ 7 thường là không vệ sinh kỹ hoặc bám bụi hay do ổ cắm tai nghe trên máy hỏng hoặc driver của tai nghe không hoạt động hoặc nguyên nhân thường gặp nhất là do xung đột windows.
Dưới đây mình sẽ tổng hợp những phần lý do tại sao thiết bị của mọi người lại vướng phải trường hợp này (áp dụng trên mọi hệ điều hành windows 10/8/7) :
Do chân cắm máy tính bị mất chân khiến tín hiệu truyền giữa hai thiết bị không thể kết nốiDriver trên máy tính bị thiếu, lỗi hoặc phiên bản đã cũ… Còn nhiều nguyên do khác nữa bởi đây là tình trạng khá khó đoán bởi nó tác động từ 2 thiết bị liền
Cách kiểm tra lỗi không nhận thiết bị là do máy tính hay tai nghe
Trước tiên để xác định rằng lỗi máy tính không nhận không phải là do tai nghe thì mọi người cần phải kiểm tra thiết bị này đầu tiên để kiểm tra tai nghe có một cách nhanh chóng đơn giản nhất đó là anh chi thử cắm kết nối tai nghe vào một thiết bị máy tính laptop, pc khác (một cái không được thì cái khác nữa) xem tai nghe có hoạt động bình thường hay không. Trường hợp mà đều không nhận thì nguyên nhân là do tai nghe nên cách khắc phục lỗi này là mọi người đi mua cái mới là được nhé
Ngược lại thì để kiểm tra có phải lỗi kết nối này có phải do máy tính hay không thì anh chị chỉ việc tìm một chiếc tai nghe khác (nếu chắc chắn hơn có thể mượn 2 đến 3 cái). Sau đó, anh chị cắm tai nghe mượn đó (đảm bảo vẫn hoạt động) vào laptop, pc để kiểm tra thử trường hợp này có phải do máy tính hay không. Trường hợp do thiết bị này thì mọi người xem các phương pháp sửa lỗi ở phía bên dưới nhé
Cách khắc phục máy tính không nhận tai nghe đơn giản nhất
Cách 1: Khởi động lại máy tính laptop, pc
Có thể nguyên nhân xuất phát từ chiếc máy tính của anh chị khiến nó không nhận được phụ kiện tai nghe, lúc này anh chị hãy thử Restart lại một lẫn nữa xem sao. Vì đôi lúc windows 10/8/7 lỗi và các phần mềm cài đặt trên máy tính sẽ xung đột với nhau khiến cho máy tính hoạt động không ổn định dẫn đến việc anh chị đã cắm tai nghe vào máy tính không nghe được, việc anh chị khởi động lại sẽ giúp anh chị giải quyết tình trạng này một cách nhanh chóng đơn giản.
Cách 2: Kiểm tra volum loa trên máy tính laptop, pc
Đôi khi có nhiều trường hợp người dùng cắm tai nghe vào trong máy tính không nghe thấy tiếng đã xào xáo lên nhưng thực ra lại đang để chế độ volum là Min hãy kiểm tra và chỉnh lại và bỏ chế độ Mute đi là khắc phục được tình trạng lỗi này nhé! Cái này nhiều anh chị thấy vô lý nhưng thực chất khi thiết bị không thông báo kết nối giữa máy tính và tai nghe đồng thời volum ở mức 0 thì tưởng rằng nó là lỗi.
Xem thêm: Mua Bán Cục Nóng Máy Lạnh Ngưng Hoạt Động, Nguyên Nhân Và Cách Khắc Phục?
Cách 3: Kiểm tra Device usage trên máy tính laptop, pc
Trường hợp anh chị đã thử với hai cách trên rồi nhưng tai nghe của anh chị vẫn không hoạt động, thì có thể tùy chỉnh Device usage trên máy tính gặp một số vấn đề và ở phương pháp này mình sẽ hướng dẫn mọi người cách vào kiểm tra tính năng này cũng với nếu đúng là nguyên do tại đây cũng có thể sửa lỗi máy tính không nhận tai nghe được. Các bước bao gồm :
+ Nhấn chuột phải vào biểu tượng Volume bên góc trái màn hình và chọn “ Playback devices”
+ Một giao diện mới xuất hiện lúc này anh chị chọn “properties”.
+ Tại mục Device usage anh chị hãy chọn “ Use this device(enable)” rồi nhấn OK. Nếu như thực hiện xong các thao tác này mà anh chị vẫn chưa nghe được thị hãy tiến hành cài đặt lại driver cho máy tính.
Cách 4: Kiểm tra tai nghe trước khi cắm vào máy tính
Nếu cắm tai nghe vào máy tính để bàn, laptop khác hoặc di động khác hay ipad chẳng hạn mà tai nghe vẫn không nghe được thì chắc chắn tai nghe của anh chị đã hỏng hãy mua cái mới thây thế. Cái này mình có chia sẻ cập nhật mới ở phần trên rồi nên có thể bỏ qua cách 4 mà áp dụng luôn phương pháp thứ 5 bên dưới nhé!
Cách 5 : Update bản driver audio mới nhất cho máy tính
Nhiều lục máy tính laptop không nhận tai nghe là do driver audio bị lỗi (đã chia sẻ ở phần nguyên nhân) và để khắc phục tình trạng này thì anh chị cần phải update phiên bản driver audio mới nhất cho máy tính laptop, pc của mình là xong. Các bước thực hiện như sau :
Bước 1 : Mở Device Manager trên máy tính laptop, pc của anh chị lên và nhấn vào Sound, video and game controllers và nhấn vào một trong số các driver trong đây chọn Update driver software..
Xem thêm: Cách Sửa Lỗi Không Gõ Được Tiếng Việt Trên Unikey Không Gõ Được Tiếng Việt
như ảnh minh họa bên dưới
Bước 2 : Tiếp theo cửa sổ thông báo update driver cho audio hiện lên anh chị nhấn vào Search automatically for updated driver software để máy tính tự động tìm driver
Sau khi lựa chọn xong thì hệ thống trên máy tính của anh chị sẽ tự động tìm kiếm driver mới nhất. Sau quá trình quét mọi người lên trang chủ của hãng đó tải về phiên bản mới nhất và cài đặt là xong. Lưu ý rằng phương pháp này hoàn thành mọi người cần reset để các mã lệnh được khớp với nhau
Cách 6 : Sửa lỗi bằng việc khởi động lại Sound service
Thông thường thì Sound service bị lỗi bởi do một số phần mềm nào đó trên máy tính của anh chị gây xung đột cũng là một trong những nguyên nhân dẫn đến tình trạng máy tính laptop, pc của anh chị không nhận được tai nghe và nếu là vì lý do này mọi người có thể khắc phục nó bằng cách khởi động lại ở chế độ mặc định bằng các bước sau :
Bước 1 : Trong Run trên máy tính anh chị gõ lệnh Services và nhấn Enter
Bước 2 : Sau khi hiển thị bảng Services anh chị và các bạn tìm đến dòng Windows Audio như hình ảnh minh họa bên dưới
Bước 3 : Tại đây, anh chị nhấn chuột phải chọn Stop rồi lại Start để bật lại. Ngoài ra, ở phần Startup type anh chị đặt lại là automatic là xong
Cách 7 : Tắt tính năng Audio Enhancement trên Windows 10
Hơi ngoài lệ một chút bởi với cách khắc phục này thì chỉ sử dụng hệ điều hành windows 10 bởi tính năng Audio Enhancement là một trong những tính năng theo như mình thấy rất hay xảy ra trục trặc khiến thiết bị không nhận tai nghe. Nếu như mọi người muốn biết thì Audio Enhancement của Windows 10 giúp cho âm thanh của máy tính tốt hơn.
Nhưng đôi khi tính năng này gặp lỗi thì nó lại khiến cho máy tính của người dùng không nghe được âm thanh hoặc có thì cũng rất nhỏ. Chính vì thể để sửa lỗi máy tính không nhận tai nghe thì anh chị chỉ cần tắt tính năng đó đi là xong thực hiện các bước như sau :
Bước 1 : Trên mục tìm kiếm của máy tính windows 10 anh chị gõ sound và chọn Sound control panel
Bước 2 : Tại đây anh chị và các bạn tìm đến thiết bị mà mình muốn thay đổi cài đặt và nhấn chuột phải chọn Properties
Bước 3 : Ở tab Speakers Properties mọi người chuyển sang tab Enhancements và nhấn Disable all sound effects
Để khắc phục tình trạng máy tính không nhận tai nghe anh chị hãy thử qua tắt cả các cách trên, nhưng nếu như đã thử hết mà vẫn không hiệu quả thì có lẽ anh chị nên dùng đến phương án cuối cùng. Mang đến nơi bảo hành nếu còn hạng bảo hành để họ kiểm tra xem máy tính của anh chị bị vấn đề gì và có cách khắc phục giúp mọi người trong thời gian ngắn nhất có thể
Tổng kết
Như vậy thì bài viết trên đây của mục sửa lỗi máy tính thuộc blog hỗ trợ đã chia sẻ đến anh chị và các bạn tổng hợp toàn bộ 7 cách mà có thể khắc phục được tình trạng máy tính không nhận tai nghe trên các hệ điều hành windows 10/8/7 rồi. Nếu như còn bất cứ điều gì thắc mắc về cách khắc phục lỗi hay thắc mắc hãy truy cập vào danh mục diễn đàn của website để đưa ra những câu hỏi chúng mình sẽ giải đáp nhanh chóng mà sớm nhất đến mọi người