Chuột máy tinh bị đơ là một trở ngại lớn sẽ ảnh hưởng đến trải nghiệm của bạn và có vẻ như nhiều người dùng Windows 10 đang gặp phải vấn đề này, vì vậy, hãy xem bài viết này nếu có cách khắc phục dành cho bạn.
Đang xem: Cách sửa chuột máy tính bị đơ
Các vấn đề thường xảy ra với chuột máy tính
Có nhiều vấn đề liên quan đến chuột có thể xảy ra trên Windows 10 và chúng tôi đã đề cập đến các vấn đề sau trong bài viết này:
Máy tính bị đơ chuột trong khi chơi trò chơi – Theo người dùng, vấn đề này thường có thể xuất hiện trong các trò chơi. Đây có thể là một vấn đề lớn vì hiệu suất trò chơi có thể bị giảm.Chuột latop bị đơ – Đây là một vấn đề khác mà người dùng đã báo cáo. Theo họ, chuột của họ thường xuyên bị vấp khiến việc thực hiện các công việc hàng ngày trở nên khó khăn hơn.Chuột bị đóng băng trên Windows 10 – Một vấn đề phổ biến khác có thể xuất hiện với chuột . Nhiều người dùng báo cáo rằng chuột của họ tiếp tục đóng băng trên PC. Đây có thể là một vấn đề lớn, nhưng bạn sẽ có thể khắc phục nó bằng một trong những giải pháp của chúng tôi.Chuột không dây bị chậm – Vấn đề này có thể ảnh hưởng đến cả chuột có dây và không dây, nhưng theo người dùng, vấn đề này xuất hiện thường xuyên hơn trong khi sử dụng chuột không dây.Con trỏ chuột latop bị loạn – Đây là một vấn đề phổ biến, nhưng bạn sẽ có thể giải quyết nó dễ dàng bằng một trong những giải pháp của chúng tôi.Chuột không máy tính không di chuyển được – Một số người dùng báo cáo rằng chuột của họ không di chuyển. Vấn đề này thường do trình điều khiển bị hỏng hoặc lỗi do cấu hình chuột.
Nếu không đủ thời gian để giải quyết , xin tham khảo dịch vụ IT sửa chữa tận nhà tại Tp HCM của chúng tôi.
Sau đây là giải pháp.
Bật / Tắt Scroll Inactive Windows
Điều hướng đến Settings > Devices > Mouse & Touchpad.Bây giờ hãy xác định tùy chọn Scroll Inactive Windows và tắt / bật nó.
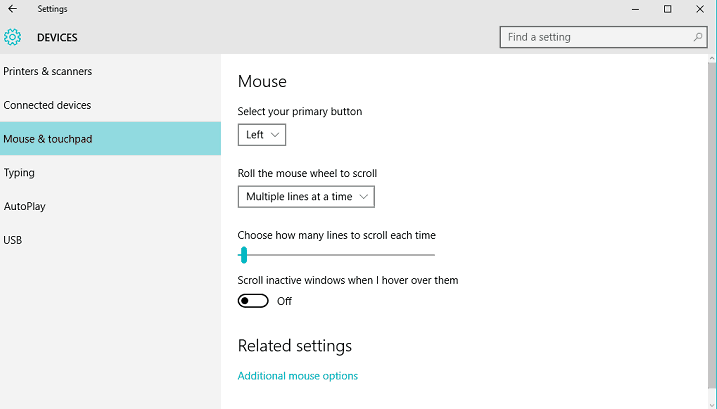
Hãy thử vô hiệu hóa và kích hoạt tùy chọn này một vài lần và kiểm tra xem sự cố đã được giải quyết chưa.
Thay đổi Palm Check Threshold
Chuyển đến cài đặt Mouse & Touchpad như chúng tôi đã chỉ cho bạn trong Giải pháp 1.Nhấp vào Additional Mouse Options.Tiếp theo chọn Tab TouchPad.Nhấp vào Settings và chuyển đến Tab Advanced .Xác định vị trí Palm Check Threshold và di chuyển nó sang bên trái.
Đặt bàn di chuột thành Không chậm trễ
Để thực hiện việc này, hãy điều hướng đến cài đặt Mouse & Touchpad như chúng tôi đã giải thích trong các bước trước. Bây giờ hãy tìm phần Touchpad và đặt độ trễ trước khi nhấp thành No delay (always on).

Vô hiệu hóa NVIDIA High Definition Audio
Một số người dùng cho rằng NVIDIA High Definition Audio và các trình điều khiển âm thanh khác đôi khi có thể gây ra những vấn đề này. Nếu bạn sử dụng card đồ hạo NVIDIA, bạn có thể thử các bước sau:
Sau đó, đi đến Device Manager và tìm NVIDIA High Definition Audio.Nhấp chuột phải vào nó và chọn Disable.
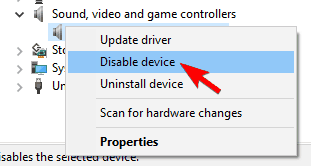
Điều tương tự có thể hoạt động đối với các trình điều khiển âm thanh khác như Realtek, vì vậy hãy thử vô hiệu hóa chúng. Nếu vô hiệu hóa trình điều khiển âm thanh không giúp được, bạn có thể muốn gỡ cài đặt chúng.
Nếu bạn sử dụng âm thanh Realtek, bạn nên biết rằng sự cố này có thể do Trình quản lý âm thanh Realtek gây ra. Theo người dùng, ứng dụng này khởi động tự động với Windows và khiến vấn đề lỗi chuột xuất hiện.
Để khắc phục sự cố, bạn cần mở Task Manager và tắt Realtek Audio Manager trong tab Startup. Sau khi làm bước này chuột có thể sẽ di chuyển như bình thường.
Vô hiệu hóa khởi động nhanh để khắc phục chuột laptop bị đơ
Để khắc phục sự cố này, nhiều người dùng khuyên bạn nên tắt tính năng Khởi động nhanh. Đây là một tính năng hữu ích, nhưng người dùng đã báo cáo rằng nó có thể gây ra một số vấn đề nhất định với PC của bạn như chuột bị không di chuyển được. Để khắc phục sự cố, bạn cần làm như sau:
Tìm control panel. Chọn Control panel từ danh sách.
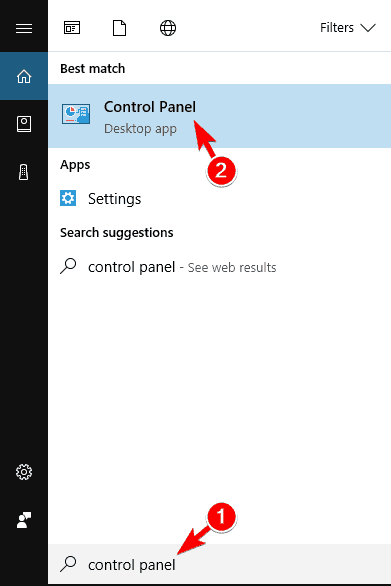
Khi Bảng điều khiển mở, chọn Power Options.

Bây giờ bấm vào Choose what the power button does.
Xem thêm: Máy Làm Sữa Chua Sunny 8 Cốc Nhựa, Máy Làm Sữa Chua Sunny 8 Cốc Chính Hãng
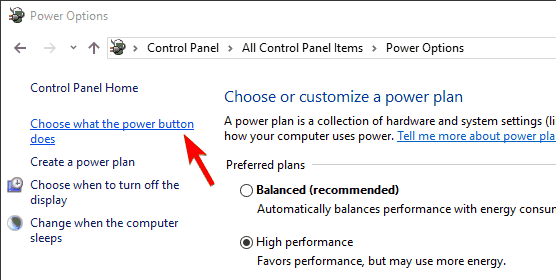
Nhấp vào Change settings that are currently unavailable.
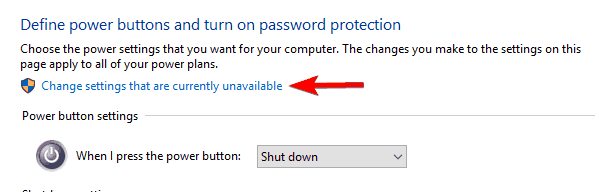
Bỏ chọn Turn on fast startup (recommended) và nhấp vào Lưu thay đổi.
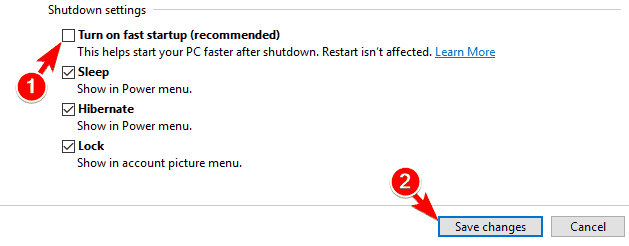
Sau khi vô hiệu hóa Khởi động nhanh, vấn đề sẽ được giải quyết và chuột của bạn sẽ bắt đầu hoạt động trở lại.
Thay đổi cài đặt Clickpad
Để khắc phục sự cố đơ chuột trên PC, bạn chỉ cần thay đổi cài đặt Clickpad. Điều này tương đối đơn giản và bạn có thể làm điều đó bằng cách làm theo các bước sau:
Điều hướng đến phần Mouse trong Control Panel..Chuyển đến Clickpad settings. Điều hướng đến Advanced > Smart Sense và đặt Filter thành 0.
Sau khi thực hiện những thay đổi này, vấn đề với độ trễ của chuột sẽ được giải quyết.
Lưu ý: hãy nhớ rằng đây không phải là một giải pháp phổ quát và nếu bạn không thể tìm thấy phần Clickpad settings thì giải pháp này không áp dụng cho bạn.
Quay lại – Roll back trình điều khiển
Nếu bạn gặp phải tình trạng con chuột máy tính bị đơ, bạn có thể khắc phục sự cố chỉ bằng cách khôi phục trình điều khiển. Người dùng đã báo cáo sự cố với cả trình điều khiển chuột và Realtek Audio và sau khi khôi phục lại, sự cố đã được giải quyết.
Để khôi phục trình điều khiển, bạn cần làm như sau:
Nhấn Windows Key + X. Bây giờ, chọn Device Manager từ danh sách.
Khi Device Manager mở, xác định vị trí chuột hoặc trình điều khiển âm thanh Realtek của bạn và nhấp đúp vào nó.
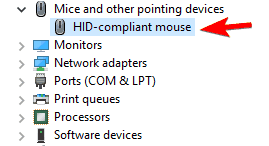
Chuyển đến tab Driver và nhấp vào nút Roll Back Driver nếu có. Nếu nút Roll Back Driver chuyển sang màu xám, giải pháp này không áp dụng cho bạn.

Sau khi rolling back các trình điều khiển bị lỗi, kiểm tra nếu lỗi chuột còn xuất hiện hay không. Điều đáng nói là Windows có thể cố gắng tự động cập nhật trình điều khiển của bạn.
Kết nối máy thu chuột với cổng USB 2.0
Người dùng đã báo chuột bị đơ trong khi sử dụng chuột không dây và để khắc phục sự cố, bạn chỉ cần kết nối bộ thu với cổng USB 2.0. Sau khi làm điều đó, vấn đề đã được giải quyết và độ trễ chuột biến mất hoàn toàn.
Ngắt kết nối các thiết bị USB khác
Đôi khi các thiết bị USB khác có thể can thiệp vào chuột của bạn và khiến độ trễ của chuột xuất hiện. Vấn đề này chiếm số lượng lớn nếu bạn sử dụng bộ chia USB để kết nối nhiều thiết bị USB.
Theo người dùng, sau khi ngắt kết nối ổ cứng di động khỏi cổng USB, vấn đề đã được giải quyết. Hãy nhớ rằng các thiết bị USB khác cũng có thể khiến vấn đề này xuất hiện.
Sử dụng bộ chia USB
Nếu bạn gặp phải hiện tượng lag chuột khi sử dụng chuột không dây, đó có thể là do nhiễu. Các thiết bị khác có thể gây nhiễu và để khắc phục sự cố người dùng đề xuất sử dụng bộ chia USB.
Chỉ cần kết nối chuột với bộ chia USB và di chuyển nó ra khỏi PC và các thiết bị khác có thể gây nhiễu. Sau khi làm điều đó, các vấn đề với độ trễ chuột sẽ biến mất. Nhiều người dùng báo cáo rằng giải pháp này hiệu quả với họ, vì vậy hãy chắc chắn dùng thử.
Thay đổi tùy chọn quản lý Nguồn điện
Theo người dùng, chuột laptop bị đứng đôi khi có thể xảy ra do cài đặt quản lý Nguồn. Tuy nhiên, bạn sẽ có thể khắc phục sự cố bằng cách thực hiện như sau:
Chuyển đến Device Manager và nhấp đúp vào thiết bị USB Hub để mở thuộc tính – properties của thiết bị.
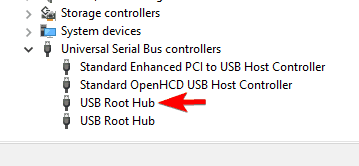
Khi cửa sổ Thuộc tính mở, hãy chuyển đến tab Power Management và bỏ chọn Allow the computer to turn off this device to save power. Nhấn OK để lưu thay đổi.
Xem thêm: Nơi Bán Máy Lạnh Di Động Ascent Model: Apn1, Nơi Bán Điều Hòa Ascent 9000 Btu 1 Chiều Apn1
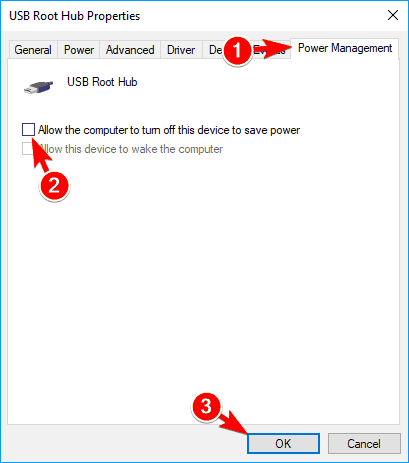
Hãy nhớ rằng bạn cần lặp lại các bước này cho tất cả các thiết bị USB Hub trên PC. Sau khi thực hiện các thay đổi cần thiết, các vấn đề với chuột của bạn sẽ được giải quyết.